How To Disable Filter Pane Power Bi
This browser is no longer supported.
Upgrade to Microsoft Edge to take reward of the latest features, security updates, and technical support.
Format filters in Ability BI reports
APPLIES TO: ✔️ Power BI Desktop ✔️ Power BI service
You lot have a lot of control over report filter design and functionality. This article explains how you tin can format the Filters pane to look like the balance of the report. Yous can lock and even hide filters.
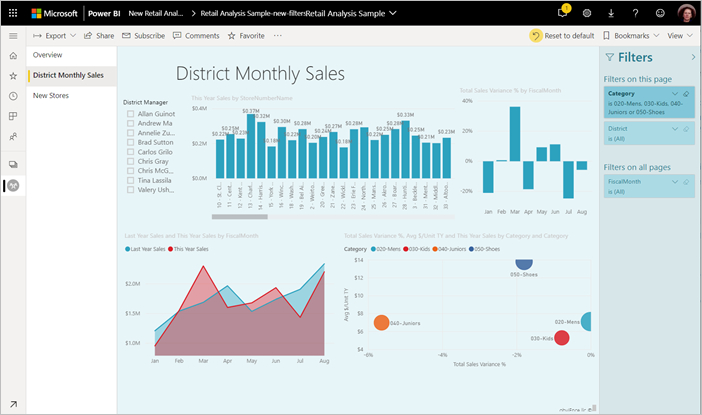
The first step is to add filters to your study. And so, every bit a report designer, in that location are lots of means you lot can format the Filters pane:
- Add and remove fields to filter on.
- Change the filter state.
- Format and customize the Filters pane so that it feels part of your report.
- Define whether the Filters pane is open or complanate by default when a consumer opens the report.
- Hide the entire Filters pane or specific filters that you don't desire report consumers to see.
- Control and even bookmark the visibility, open, and collapsed state of the Filters pane.
- Lock filters that you don't desire consumers to edit.
When reading a report, users can hover over any visual to run into a read-only list of all the filters or slicers affecting that visual.
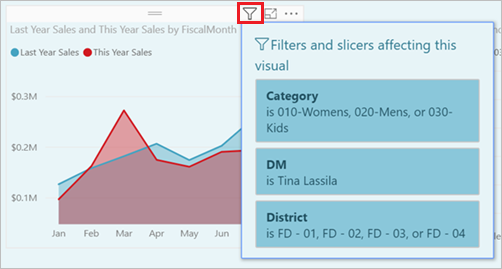
Read most how report readers use filters in study Reading fashion.
Build the Filters pane
Past default the Filters pane is formatted based on your electric current study settings. In the Filters pane, yous configure which filters to include, and update existing filters. The Filters pane looks the same for your written report consumers when you publish your written report.
-
When you lot add a visual to a study canvas, Power BI automatically adds a filter to the Filters pane for each field in the visual.
-
To build your Filters pane, drag other fields of interest into the Filters pane either every bit visual, folio, or report level filters.
Hide the Filters pane in Reading style
If you don't want your written report readers to see the Filters pane at all, select the heart icon next to Filters.
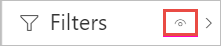
Hide the Filters pane while editing
You can hibernate the Filters pane while y'all're editing your report, when you aren't using the Filters pane and yous need extra space on the screen.
- On the View tab, the Filters button allows you to show or hibernate the Filters pane.
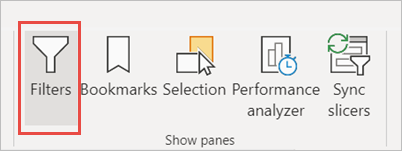
This setting only hides the Filters pane in Power BI Desktop. There'south no equivalent in Editing mode in the Power BI service.
You can lock or hide individual filter cards. If yous lock a filter, your study consumers tin encounter merely non change information technology. If you hibernate it, they can't even run across it. Hiding filter cards is typically useful if you need to hide data cleanup filters that exclude nulls or unexpected values.
-
In the Filters pane, select or clear the Lock filter or Hide filter icons in a filter card.
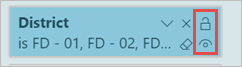
Every bit yous turn these settings on and off in the Filters pane, you see the changes reflected in the report. Hidden filters don't evidence upward in the popular-up filter listing for a visual.
You tin likewise configure the Filters pane country to flow with your report bookmarks. The pane'southward open, close, and visibility land are all bookmarkable.
Format the Filters pane
A big part of the filter experience is that you can format the Filters pane to match the look and feel of your report. You tin also format the Filters pane differently for each folio in the written report. Here are elements you tin format:
- Groundwork color
- Background transparency
- Border on or off
- Border color
- Championship and header font, colour, and text size
Y'all can likewise format these elements for filter cards, depending on if they're practical (set to something) or available (cleared):
- Background color
- Background transparency
- Edge: on or off
- Edge color
- Font, color, and text size
- Input box color
Format the Filters pane and cards
- Power BI Desktop
- Ability BI service
-
In the report, click the report itself, or the background (wallpaper), and then in the Visualizations pane, select Format. Y'all run across options for formatting the report page, the wallpaper, and also the Filters pane and Filter cards.
-
Expand Filters pane to gear up colour for the background, icon, and left border, to complement the written report page.
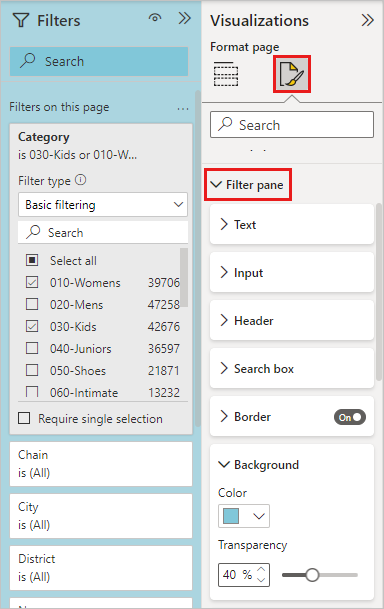
-
Aggrandize Filter cards to set up the Default and Applied color and border. If you brand bachelor and applied cards unlike colors, information technology'due south obvious which filters are applied.

Theming for Filters pane
You can at present change the default settings of the Filters pane with the theme file. Hither'due south a sample theme snippet to get you started:
"outspacePane": [{ "backgroundColor": {"solid": {"color": "#0000ff"}}, "foregroundColor": {"solid": {"color": "#00ff00"}}, "transparency": 50, "titleSize": 35, "headerSize": 8, "fontFamily": "Georgia", "border": true, "borderColor": {"solid": {"color": "#ff0000"}} }], "filterCard": [ { "$id": "Practical", "transparency": 0, "backgroundColor": {"solid": {"color": "#ff0000"}}, "foregroundColor": {"solid": {"colour": "#45f442"}}, "textSize": 30, "fontFamily": "Arial", "edge": true, "borderColor": {"solid": {"colour": "#ffffff"}}, "inputBoxColor": {"solid": {"color": "#C8C8C8"}} }, { "$id": "Available", "transparency": 40, "backgroundColor": {"solid": {"color": "#00ff00"}}, "foregroundColor": {"solid": {"color": "#ffffff"}}, "textSize": x, "fontFamily": "Times New Roman", "edge": truthful, "borderColor": {"solid": {"color": "#123456"}}, "inputBoxColor": {"solid": {"color": "#777777"}} }] Sort the Filters pane
Custom sort functionality is available in the Filters pane. When creating your report, you can elevate and drop filters to rearrange them in any guild.

The default sort gild is alphabetical for filters. To commencement custom sort way, merely drag whatever filter to a new position. Y'all can only reorder filters inside the level they apply to. For example, you can change the order of the visual-level filters inside the visual-level section of the Filters pane.
Improved Filters pane accessibility
We've improved the keyboard navigation for the Filters pane. You can tab through every part of the Filters pane and use the context key on your keyboard or Shift+F10 to open the context bill of fare.
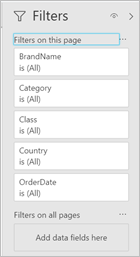
Rename filters
When you lot're editing the Filters pane, you tin double-click the championship to edit it. Renaming is useful if you lot want to update the filter card to make more than sense for your end users. Keep in mind renaming the filter card does not rename the display proper noun of the field in the fields list. Information technology just changes the display proper noun used in the filter card.
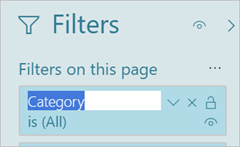
Filters pane search
The Filters pane search feature allows you lot to search across your filter cards by title. This feature is helpful if you take several different filter cards in your Filters pane and need help finding the ones of involvement.
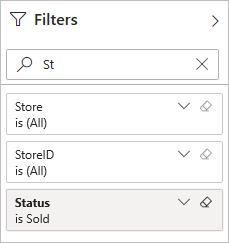
You can as well format the search box, just equally you lot can format the other elements of the Filters pane.
- Ability BI Desktop
- Power BI service
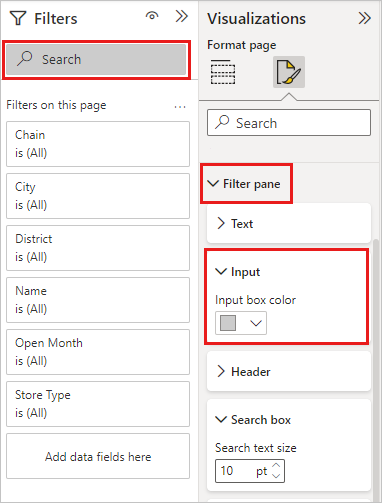
- Power BI Desktop
- Power BI service
While this Filters pane search feature is on by default, you can also choose to turn information technology on or off by selecting Enable search for Filters pane in the Study settings of the Options dialog.
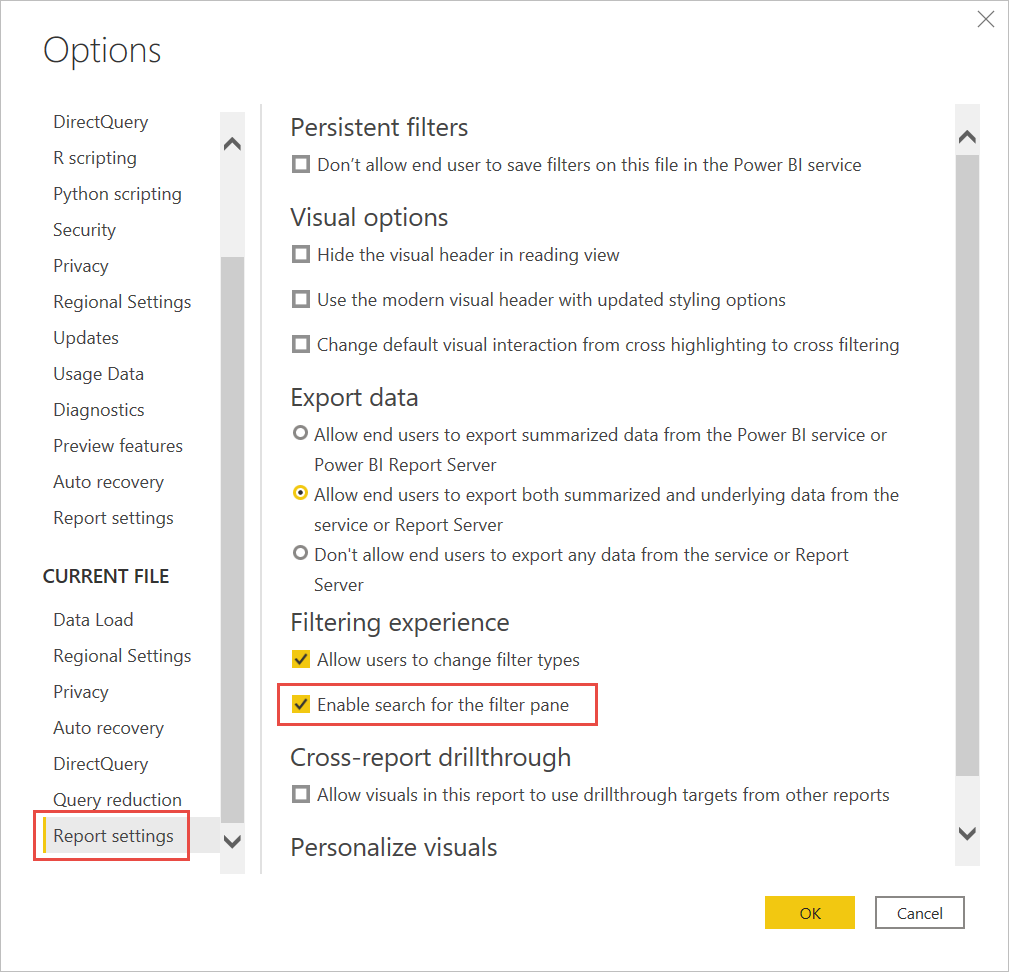
Restrict changes to filter type
- Power BI Desktop
- Power BI service
Under the Filtering experience section of Written report settings, you accept an selection to control if users can change the filter type.
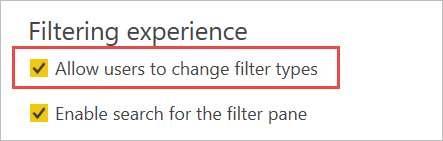
Permit saving filters
By default, your report readers can save filters for your study. You can choose to not allow them to salvage filters.
- Power BI Desktop
- Ability BI service
Too in Report settings of the Options dialog, under Persistent filters, select Don't let end users to save filters on this file in the Power BI service.

Apply filters button
In Power BI Desktop, you tin can add a single Apply push button to the filter pane, allowing you and your end-users to apply all filter modifications at once. Having this button can be useful if you want to defer applying filter changes. You only have to expect once, subsequently yous're ready to utilize all the filter changes to the study or visuals.
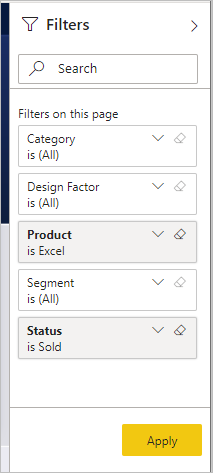
Turn on the Apply button
You can set up this feature at the study level. Nonetheless, the feature is off by default.
-
Go to File > Options and settings > Options > Query reduction.
-
Select Add together a single Apply button to the filter pane to apply changes at once.
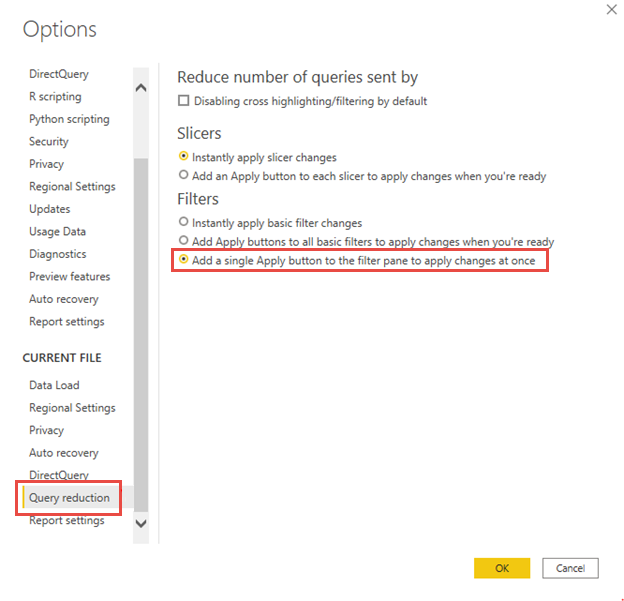
Format the Use button
Currently, you can control some of the formatting for the Employ text for the button. In the Filter pane section of the Format pane, gear up these options:
-
Checkbox and Apply colour controls fill color.
-
Font and icon color controls text color.
-
Header text size controls text size.
-
Font family unit controls font.
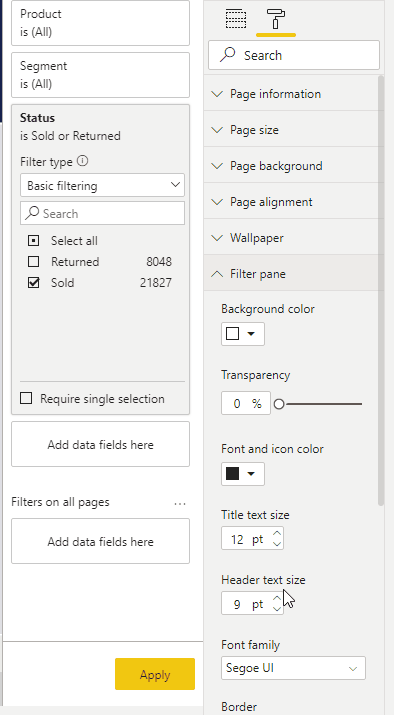
Considerations and limitations
Publish-to-web doesn't brandish the Filters pane. If you're planning to publish a study to the web, consider adding slicers for filtering instead.
Next steps
- How to use study filters
- Filters and highlighting in reports
- Different kinds of filters in Ability BI
More questions? Try the Power BI Community
Feedback
Submit and view feedback for
How To Disable Filter Pane Power Bi,
Source: https://docs.microsoft.com/en-us/power-bi/create-reports/power-bi-report-filter
Posted by: giesenappy1975.blogspot.com


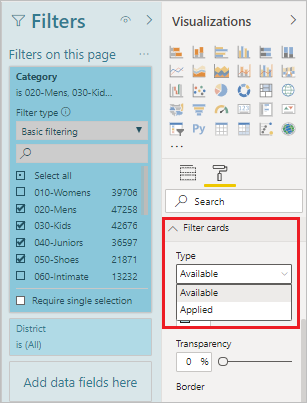
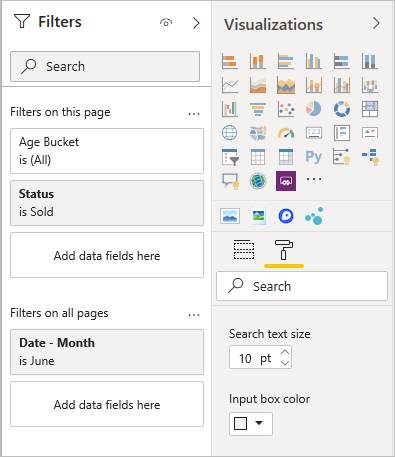

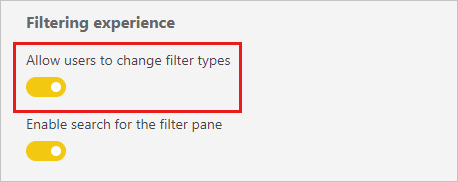
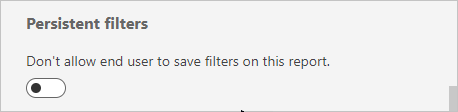

0 Response to "How To Disable Filter Pane Power Bi"
Post a Comment